L’interfaccia grafica di MoveBOT 2020 è molto semplice e intuitiva. Tutti i comandi, i settaggi e le opzioni si trovano subito disponibili. Inoltre, per ulteriore facilitazione, è stata suddivisa in blocchi, ognuno con la sua funzione.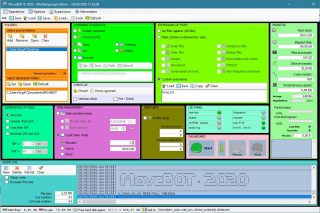 Appena il programma viene avviato, tutte le opzioni, settaggi e impostazioni del file JOB (che è il file dove vengono salvato tutto ciò che MoveBOT2020 deve ricordare di fare) sono a default. Pertanto occorrerà procedere anzitutto gestire le opzioni generali del programma. La scelta della lingua dovrebbe essere già stata effettuata in fase di accettazione delle condizioni d’uso del software.
Appena il programma viene avviato, tutte le opzioni, settaggi e impostazioni del file JOB (che è il file dove vengono salvato tutto ciò che MoveBOT2020 deve ricordare di fare) sono a default. Pertanto occorrerà procedere anzitutto gestire le opzioni generali del programma. La scelta della lingua dovrebbe essere già stata effettuata in fase di accettazione delle condizioni d’uso del software.
Menu Principale
Job Menu
Pannello Cartelle + Pannello Comandi + Pannello Checkup + Pannello Estensioni
Pannello Dimensioni + Pannello Time + Pannello Led + Pannello Plancia Comandi
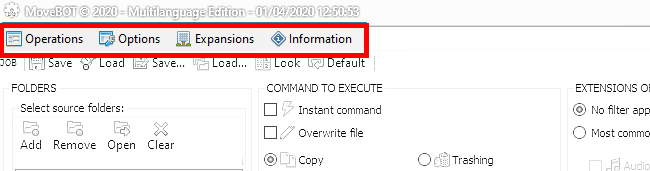
- OPERAZIONI
La prima voce del menu permette di accedere ai sottomenu’ seguenti: Aggiornamenti, Resetta tutto, Esci.
- Aggiornamenti: permette di apreire la finestra Aggiornamenti (una pagina web in cui sono riportati gli aggiornamenti e le notizie e link più rilevanti). E’ possibile scegliere la lingua a prescindere dalla versione Free o Full. Necessita di un collegamento internet.
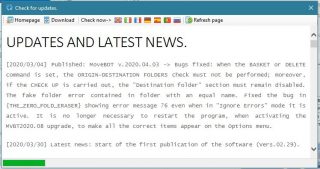
- Resetta tutto: cliccando su questo comando, si resettano tutti i parametri del programma e la versione Full torna ad essere Free.
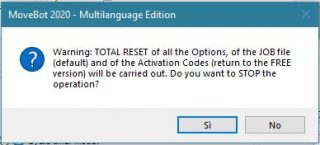
- Esci: esce dal programma salvando le opzioni e il file JOB.
- Aggiornamenti: permette di apreire la finestra Aggiornamenti (una pagina web in cui sono riportati gli aggiornamenti e le notizie e link più rilevanti). E’ possibile scegliere la lingua a prescindere dalla versione Free o Full. Necessita di un collegamento internet.
- OPZIONI
Le scelte effettuabili: Linguaggio, Autostart all’avvio di Windows, Avvia direttamente in tray bar, Alta visibilità, Eliminazione automatica del file LOG, Cerca e mostra aggiornamenti, Mostra le opzioni nel LOG MONITOR, Applica e salva, Reimposta a default.
- Lingua: si può eventualmente cambiare la lingua preferita, scegliendo tra: INGLESE – ITALIANO – FRANCESE – TEDESCO – SPAGNOLO – PORTOGHESE e RUSSO. A default la lingua predefinita è l’Inglese.
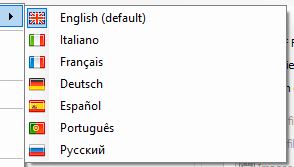
- Autostart con Windows: come intuibile, attivando questa opzione, il programma si auto-avvierà quando accenderemo il computer e verrà caricato Windows. Notare che alcuni software potrebbero rilevare come sospetta l’operazione di scrittura nel registro di Windows dell’avvio automatico di MoveBOT2020.
- Avvia nella TrayBar: attivando questa opzione, il programma passerà direttamente nella tray bar (in basso a sinistra, vicino l’orologio di Windows). Qui ci sarà l’icona che permette di gestire MoveBOT.
- Alta visibilità: questa opzione fa diventare colorati i vari blocchi in cui è suddivisa la schermata principale di MoveBOT. La sua utilità diventa palese nel caso si usino schermi piccoli o se si ha qualche affaticamento della vista.
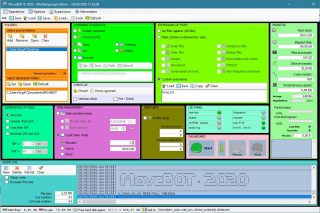
- Cancella automaticamente il file LOG: tutte le operazioni compiute da MoveBOT2020 sono monitorate e mostrate in tempo reale nel Registro Eventi che contiene circa 4000 righe. Inoltre viene creato un file LOG utile per scoprire qualche malfunzionamento del programma. Il suo limite è fissato a 8MB circa. Quando questo limite viene raggiunto, il programma lo segnala. Attivando l’opzione di autokill del file LOG, ci penserà MoveBOT2020 a eliminarlo automaticamente e definitivamente. (Ddisponibile come espansione).
- Ignora errori: permette di non interrompere l’esecuzione del file JOB in presenza di errori con codice 5,53,57,76 (salta i file o le cartelle con errori).
- Mostra aggiornamenti: se spuntato, all’avvio di MoveBOT verrà mostrata una finestra con l’elenco degli aggioramenti e ultime novità.
- Mostra opzioni: mostra le impostazioni nel registro a video in basso.
- Applica e salva: applica le opzioni e le salva in un file.
- Opzioni di default: reimposta le opzioni a default.
- (DALLA V.2020.04.16) Zoom finestra principale: permette tre livelli di zoom della finestra principale (Default, Adatatto allo schermo, Font Plus).
- (DALLA V.2020.04.16) Font finestra principale: permette di scegliere il font Tahoma, Verdana, Georgia o Calisto.
- (DALLA V.2020.04.16) Stile classico: è stato spostato dal pannello di registro LOG.
- Lingua: si può eventualmente cambiare la lingua preferita, scegliendo tra: INGLESE – ITALIANO – FRANCESE – TEDESCO – SPAGNOLO – PORTOGHESE e RUSSO. A default la lingua predefinita è l’Inglese.
- ESPANSIONI
- Come ottenere le espansioni: cliccando qui si apre una finestra in cui vengono date varie informazioni su come procedere. Le espansioni vanno richieste e sono reindirizzate sempre su questa pagina.
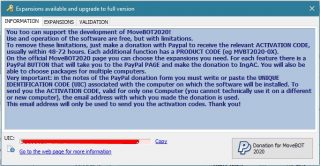
- Immetti codice: cliccando si apre la finestra in cui inserire i dati per l’attivazione delle espansioni o del programma completo.
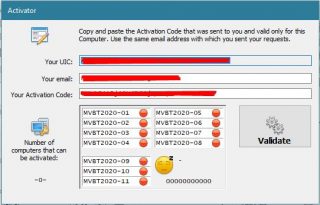
- Come ottenere le espansioni: cliccando qui si apre una finestra in cui vengono date varie informazioni su come procedere. Le espansioni vanno richieste e sono reindirizzate sempre su questa pagina.
- INFORMAZIONI
In questa sezione si trovano i collegamenti ai siti internet ufficiali di MoveBOT , le informazioni (about) e la licenza utente.
- MoveBot
- Guida minima (Questa che stai leggendo).
- Pagina Web ufficiale.
- Pagina Facebook ufficiale.
- Romoletto Blog (per le vecchie versioni).
- Siti Web
- Romoletto Blog (generale).
- Ing.Antonio Costarella (sviluppatore).
- FatCow (icone di MoveBOT).
- About…
Si apre una finestra con le informazioni sul programma. - Licenza Utente
Puoi rileggere condizioni d’uso che hai accettato la prima volta che hai avviato MoveBOT2020.
- MoveBot
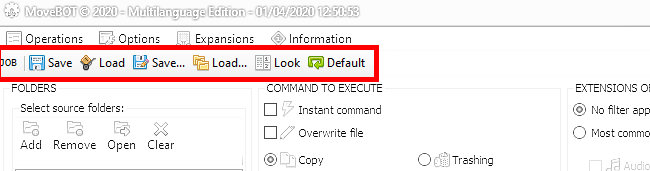
In questa sezione si gestisce il file JOB.
- Salva : salva il file JOB di default. (Disponibile come espansione).
- Carica: carica il file JOB di default. (Disponibile come espansione).
- Salva…: salva un file JOB con nome e percorso personalizzati. (Disponibile come espansione).
- Carica…: carica un file JOB salvato in precedenza. (Disponibile come espansione).
- Mostra: elenca i parametri del file JOB corrente.
- Default: imposta tutti i parametri del file JOB corrente a default.
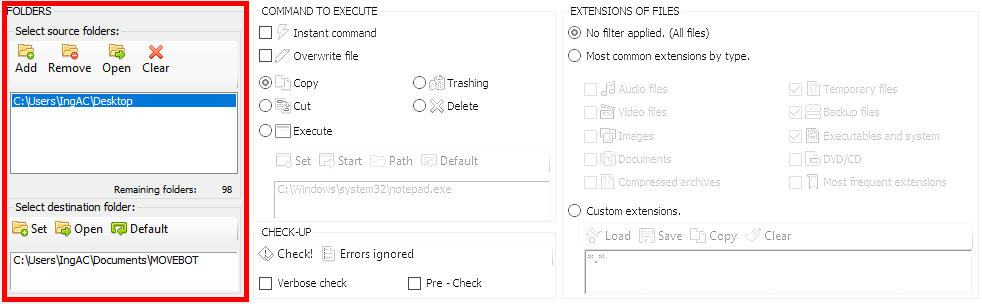
- Seleziona Cartelle di Origine
- Aggiungi: aggiungi fino a 99 cartelle diverse e da più drive o pennette o rete LAN. (1 cartella nella versione base).
- Rimuovi: elimina la cartella selezionata dalla lista.
- Apri: apre la cartella e mostra il contenuto.
- Pulisci: elimina tutte le cartelle dall’elenco.
- Seleziona la Cartella di Destinazione
- Imposta: imposta la cartella che conterrà le cartelle e i file di origine; può essere anche un drive (non consigliato).
- Apri: apre la cartella e mostra il contenuto.
- Default: imposta la cartella predefinita Documenti/MoveBOT.
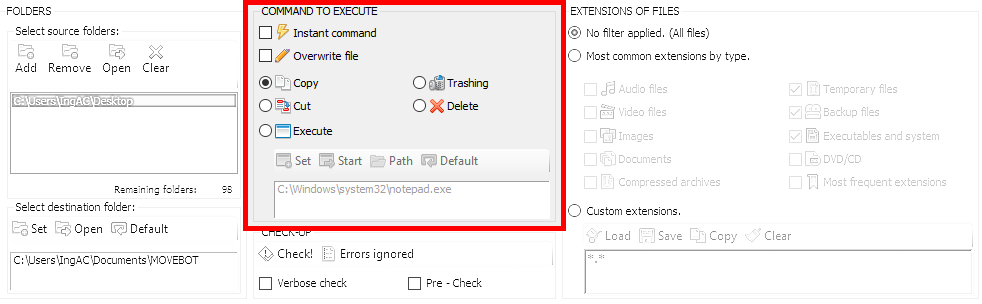
In questa sezione vengono gestiti i comandi da eseguire al tempo stabilito.
- Comando istantaneo: il comando selezionato viene eseguito senza aspettare il tempo impostato, premendo il pulsante “Avvia”.
- Sovrascrivi i file: se spuntato, sovrascrive i file se sono presenti, altrimenti ignora il comando.
- Copia: copia tutti i file scansionati (se non bloccati dal sistema operativo o se si manifestano errori) nella cartella di destinazione.
- Taglia (Sposta): sposta tutti i file scansionati (se non bloccati dal sistema operativo o se si manifestano errori) nella cartella di destinazione.
- Cestina: sposta nel cestino tutti i file scansionati (se non bloccati dal sistema operativo o se si manifestano errori).
- Elimina: elimina definitivamente tutti i file scansionati (se non bloccati dal sistema operativo o se si manifestano errori).
- Esegui: esegue o apre un file con estensione qualsiasi; (di default è impostato il blocco note di Windows);
- Imposta: permette di scegliere il file da eseguire o aprire.
- Avvia: permette di eseguire o aprire il file selezionato per provare.
- Percorso: apre la cartella che contiene il file selezionato.
- Default: imposta il blocco note di Windows come file da eseguire.
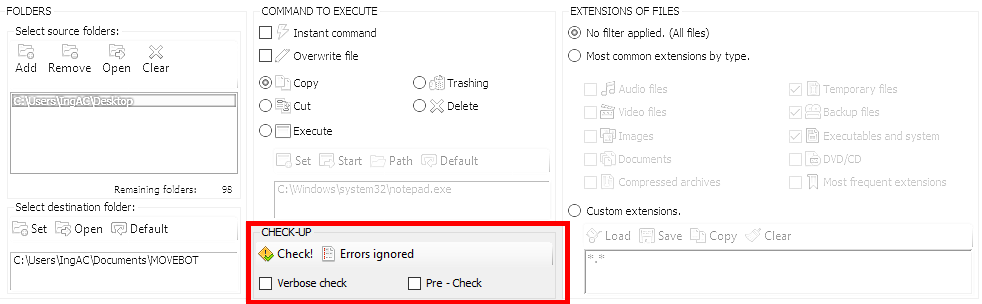
Controlla la presenza di alcuni possibili errori.
- Controlla! Permette di effettuare un controllo formale sulle directory impostate, sui file, sullo spazio disponibile di destinazione, coincidenza cartelle di origine con quella di destinazione e altro.
- Errori ignorati: se in opzioni viene spuntato “Ignora errori“, essi, se presenti sono registrati in un file che viene mostrato premendo questo pulsante.
- Check-up Verboso: effettua un controllo più approfondito, mostrando tutte le informazioni possibili. Gli errori non vengono ignorati anche se è spuntato “Ignora errori”. Viene mostrato un massimo di 10 messaggi di errori per volta.
- Pre – Check: ha effetto quando si preme il pulsante Avvia. Tenta di effettuare un controllo preventivo sulla possibilità di creare i file e le cartelle di destinazione.
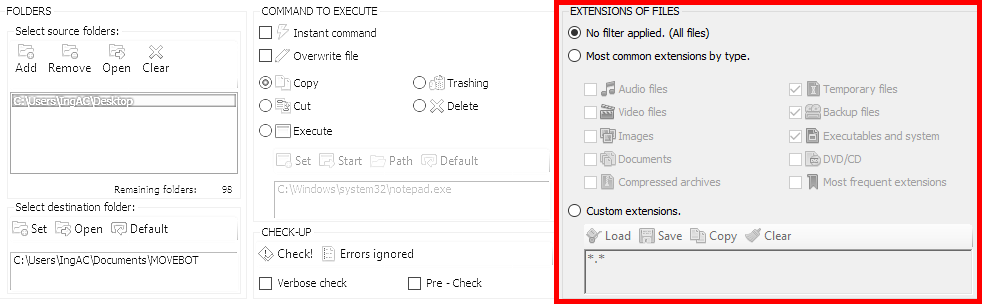
Applica filtri sulle estensioni.
- Nessun filtro: vengono elaborati tutti i file.
- Estensioni comuni per tipologia: sono raccolte le estensioni dei file per tipologia:
- Audio: mp3, wav…
- Video: avi, mpg…
- Immagini: bmp, png…
- Documenti: txt, pdf…
- Archivi compressi: zip, rar…
- File temporanei: tmp, old…
- File di backup: bck, bup…
- Eseguibili e sistema: exe,dll…
- DVD, CD: iso, bin…
- Più frequenti: txt, bmp…
- Estensioni personalizzate: si possono inserire manualmente le estensioni preferite oppure, selezionando le tipologie comuni, sarà possibile editarle. (Disponibile come espansione).
- Carica: permette di caricare le proprie estensioni personalizzate.
- Salva: permette di salvare le proprie estensioni personalizzate.
- Copia: copia le estensioni negli appunti di Windows per poterle incollare in qualsiasi editor di testo.
- Pulisci: cancella il box dove hai inserito le tue estensioni personalizzate.
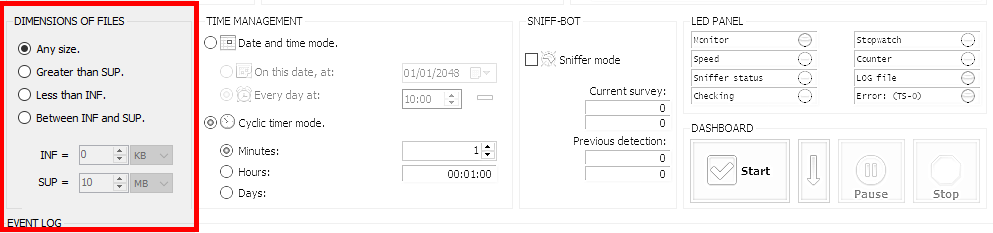
Applica filtri sulle dimensioni.
- Qualsiasi dimensione: non viene applicato nessun filtro sulle dimensioni dei file.
- Maggiore di SUP: SUP rappresenta il valore minimo dei file da elaborare.
- Minore di INF: INF rappresenta il valore massimo dei file da elaborare.
- Tra in INF e SUP: vengono elaborati i file compresi nell’intervallo INF-SUP.
- INF e SUP possono essere espressi in B,KB,MB,GB tra 0 e 1024.

Imposta date, orari e timer.
- Modalità Data e Orario. (Disponibile come espansione).
- In questa data, alle: eseguedel comando solo nella data e all’orario stabilito.
- Ogni giorno alle: esegue il comando tutti i giorni all’orario stabilito.
- Modalità Timer Ciclico
- Minuti: esegue il comando ogni X minuti.
- Ore: esegue il comando ogni X ore.
- Giorni: esegue il comando ogni X giorni.
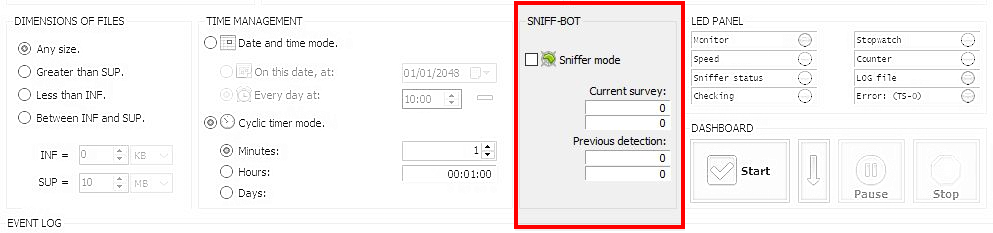
- Sniffer mode (on-off)
- se spuntato: controlla se è variato il numero di file o la loro dimensione, in tal caso esegue il comando; in caso contrario ignora il comando da eseguire. (Disponibile come espansione).
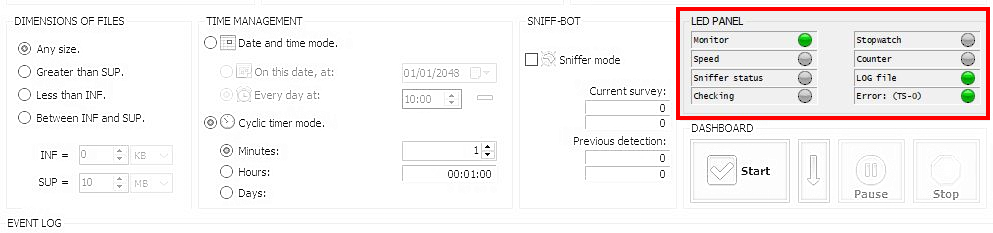
Il pannello led è costituito da una serie di spie che indicano lo status di MoveBot2020:
- Monitor: lampeggia verde/giallo. Se è non lampeggia per molto tempo (oltre un minuto) può indicare un computer con risorse limitate.
- Velocità: lampeggia verde/grigio per indicare l’effettuazione di calcolo della velocità di elaborazione.
- Sniffer status: grigio fisso -> sniffer disattivato; lampeggiante giallo-> sniffer attivato; lampeggiante blu-> rilevata variazione dimensione o numero di file.
- Checking: lampeggia grigio/verde se è tutto ok; lampeggia grigio/rosso in caso di errore grave; lampeggia grigio/arancio indica errori 5-53-57-76 ignorati se attiva l’opzione “Ignora Errori“.
- Cronometro: lampeggia grigio/verde quando si attiva il cronometro.
- Contatore: lampeggia grigio/verde quando si attiva il conto alla rovescia.
- Log File: verde quando inferiore a 8MB; giallo quando si avvicina a 8MB; rosso quando supera 8MB nel caso in cui l’opzione Autokill Log file è disattivata.
- Error: mostra TS (somma totale errore) e si accende di rosso in caso di somma maggiore di zero.
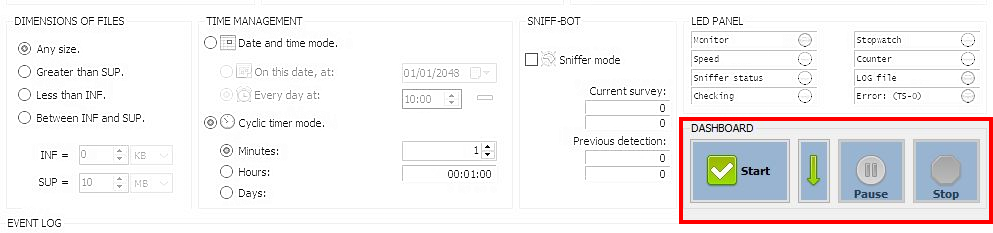
La plancia comandi contiene i pulsanti:
- Avvia: per avviare le operazioni contenute nel JOB file.
- (Freccia giù): manda il programma nella tray bar. Facendo doppio click sull’icona vicino all’orologio sarà possibile aprire il MoveBOT2020 Mini Monitor System per tenere tutto sotto controllo.

- Pausa: ferma temporaneamente le operazioni in corso.
- Stop: ferma definivamente le operazioni in corso. Non è possibile interrompere durante la copia o lo spostamento di un file per evitare di lasciarlo a metà e quindi renderlo inservibile.

In questa sezione si gestisce il file log e le impostazioni, nonchè il LOG-monitor, a video.
- Visualizza: Apre il file LOG nel lettore di file di testo predefinito (in genere notepad.exe).
- Cancella: elimina il file LOG e ne crea uno nuovo vuoto.
- Lista File: permette di elencare in un file di testo tutti i file scansionati; se sono molti occorrerà molto tempo, in base alla potenza del proprio computer.
- Pulisci: pulisce il log-monitor.
- Stile classico (on/off): cambia i colori del log-monitor e alcune icone.
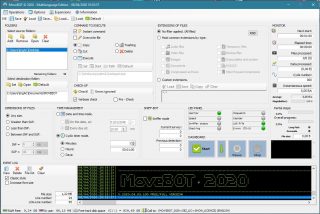
- Incrementa la dimensione del font (on/off): passa da 8pt a 10pt e viceversa del log-monitor.
NOTE:
- Facendo doppio clic su una riga del log monitor si apre un messagebox con il contenuto.
- Dimensione file max: 8192 byte
- Log-Line number max=1024